How to Move from an Android Tablet to an iPad Pro


Are you ready to take the plunge and move from your old Android tablet to a new iPad Pro? The decision to start over with a new device in a new mobile operating system can be daunting, but the good news is that transferring important data from an Android to an iOS device is simple when you know how. In this article, we'll cover how to move contacts, documents, and other data from your old Android device to your new iPad Pro. Read on to learn more about this stress-free setup method.
Related: Got a New iPad? Here's How to Set Up Your Device
Moving from Android to iOS is simple, as long as you have the right apps. While you can't transfer purchases, like apps or media you bought through Google Play, you'll be able to transfer most of your data including contacts and documents. First, make sure both devices are plugged in and close to each other. You'll also want to make sure you have Bluetooth enabled on your old Android tablet before getting started. Once you're ready to go, follow these steps to complete the migration from your Android tablet to your iOS.
- On your Android tablet, visit the Google Play store and download the Move to iOS app.
- While plugged in to the charger, turn on your iPad Pro by pressing and holding the Sleep/Wake button until you see the Apple logo appear on the screen.

- Once your iPad has turned on for the first time, you will see the word "Hello" cycle through in several languages. Tap the screen to continue.
- Tap the language you'd like to use on your iPad, then tap the country or region where you live.


- Next, you'll arrive at the Quick Start screen. At the bottom of the screen, select Set Up Manually to continue.
- Choose your Wi-Fi network to continue or tap Use Cellular Connection if you'd rather use your data plan.
- The Data & Privacy disclaimer will now appear. Tap Continue to move to the next screen.

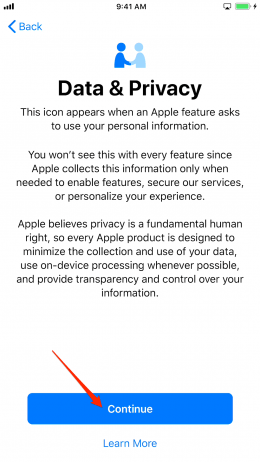
- Next, you'll be prompted to set up Face ID. Follow the prompts to set up your ID.
- After you've set up either Face or Touch ID, it's time to create your passcode. Enter your desired Passcode to continue or tap Passcode Options to create a shorter or alpha-numeric Passcode.

- On the Apps & Data screen, tap Set Up as New iPhone or Move Data From Android.

- Open the Move to iOS app on your old device and follow the prompts to complete the migration.
And it's that simple! From here, just follow the remaining prompts to complete setting up your new iPad Pro. For a more in-depth start-up guide for the iPad Pro, check out this great how-to by our own Leanne Hayes.

Tamlin Day
Tamlin Day is a feature web writer for iPhone Life and a regular contributor to iPhone Life magazine. A prolific writer of tips, reviews, and in-depth guides, Tamlin has written hundreds of articles for iPhone Life. From iPhone settings to recommendations for the best iPhone-compatible gear to the latest Apple news, Tamlin's expertise covers a broad spectrum.
Before joining iPhone Life, Tamlin received his BFA in Media & Communications as well as a BA in Graphic Design from Maharishi International University (MIU), where he edited MIU's literary journal, Meta-fore. With a passion for teaching, Tamlin has instructed young adults, college students, and adult learners on topics ranging from spoken word poetry to taking the perfect group selfie. Tamlin's first computer, a Radioshack Color Computer III, was given to him by his father. At 13, Tamlin built his first PC from spare parts. He is proud to put his passion for teaching and tech into practice as a writer and educator at iPhone Life.


 Rhett Intriago
Rhett Intriago
 Olena Kagui
Olena Kagui
 Amy Spitzfaden Both
Amy Spitzfaden Both





 Rachel Needell
Rachel Needell

 Donna Schill
Donna Schill
 Haley Hunter
Haley Hunter


