How to Share Kindle Books with Family Members (Setting Up an Amazon Household & Kindle Family Library)



There are various ways to share Kindle books. With friends, you can loan ebooks out for a couple weeks. But if you set up Family Sharing with Amazon, you can share Kindle books with family members easily and with fewer limitations. When you share Kindle books, the recipient can read the Kindle book you lend them via the Kindle app on iPhone or iPad, as well as Kindle devices, including Kindle Fire. Kindle family sharing allows two adults to create an Amazon Household with up to four children. The two adults in your Kindle family must have separate Amazon accounts. However, setting up family sharing and sharing Kindle books with your Amazon Household is actually quite straightforward. We’ll go over how to set up Family Sharing on Amazon, how to share Kindle books with that family, how to access content shared with you via Amazon Kindle family sharing, and how to leave an Amazon Household should you need to in the future. Here’s everything you need to know about how to share Kindle books with family members.
Related: How to Share Kindle Books with Your Friends and Family When You Don’t Have Amazon Prime
When it comes to setting up an Amazon Household and sharing Kindle books, it’s best to open a browser on your computer. If you needed to, you could probably use the desktop version of the Amazon website in a Safari tab on iPhone or iPad, but it’s not favorable. You can also create an Amazon Household directly from your Kindle device. However, since there are so many different Kindle devices and tablets, we'll focus on sharing Kindle books via your computer.
To share Kindle books with family, we first need to set up Family Sharing; then we’ll cover how to actually share those Kindle books. The main benefit of creating an Amazon Household and setting up a Family Library, apart from being able to share Kindle books, is the ability to share a Prime membership and all the benefits that come with it. Previously, Amazon allowed up to four adults on one account. Unfortunately, that number is now limited to two adults and up to four children.
How to Set Up Amazon Family Sharing
-
On your computer, open a browser and go to Amazon.com.
-
Near the top right corner, hover your mouse over Accounts & Lists.
-
Select Manage Your Content & Devices.

-
Log in to your account.
-
At the top bar, select the Settings tab.

-
Under Households and Family Library, select Invite an Adult.

-
Now you’ll be presented with two options:
-
If you’re currently sharing an Amazon account with another adult, you’ll want to select Create a New Account. This way, you’re able to connect the two separate Amazon accounts.
-
If the other adult already has their own account, get them to use their Amazon email and password to log in on this page, which will allow Amazon to create a Household. Once they’ve entered their account information, select Verify Account.
-

-
The next step is to decide just how much you want to share with your family member. You can share payment methods, Family Library, and manage child accounts. Or choose to only share management of child accounts. However, if your goal is to share Kindle books, you must share all of your info with each other.
-
If you choose to share everything, Amazon will ask what you want to share, including Apps, Audiobooks, and Books. Check what you want to share and tap Create Your Family Library.

-
Once you’ve done so, your Amazon Household will officially be created.
I Selected Manage Child Accounts Only & Now I Can’t Share Kindle Books: What Do I Do?
If you select option two above, both adults in the Household will be able to share books with child accounts but not between each other. If you decide you do want to share books between you, you must enable Content Sharing. And luckily, you can do so after the fact. Here’s how:
-
From the Manage Your Content and Devices page, select the Settings tab.
-
Under Households and Family Library, select your own name.
-
Tap Turn on Content Sharing.

-
A box will appear letting you know that the other adult will need to verify their credentials. Tap Enable Content Sharing.

-
The other adult will need to enter their Amazon account password. Once they do, tap Verify Account.

-
Once again, Amazon will ask how much info you want to share. Select the first circle that starts by saying, “Yes,” then tap Create Household.

-
Amazon will ask what you want to share, including Apps, Audiobooks, and Books. Check what you want to share and tap Create Your Family Library.

If you chose to share all of your audiobooks and books, you automatically get shared access to them. If you choose to share none, then you can decide which individual Kindle books you want to share. You simply need to deliver the shared book you want to read to your device, which we’ll go over in detail under How to Access Content Share with You.
How to Share Kindle Books with Family Members
-
From the Manage Your Content and Devices page, select the Your Content tab near the top.
-
Find the Kindle book you want to share. Check the box next to it.
-
Tap the ellipses next to the box and select Manage Family Library.

-
A box will pop up listing the available libraries in your Amazon Household; click Add to Library next to the person you want to share the Kindle book with.
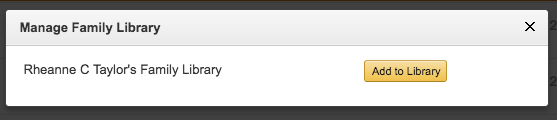
Now when they access the content shared with them, they’ll see the book and be able to send it to their devices for reading.
How to Access Content Shared with You
When content is shared with you, it may not automatically appear on your devices or in the Kindle app. If it does automatically appear, you can simply begin reading. But if you’re looking for a Kindle book that’s been shared with you but you can’t seem to find it, here’s how to get that book onto your preferred reading device so you can start reading the book!
-
From the Manage Your Content & Devices page, select the Your Content tab.
-
Tap Show Family Library near the top.
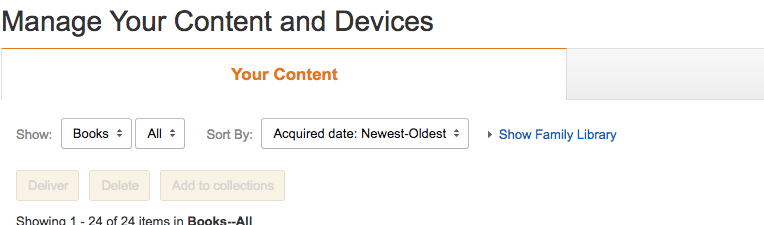
-
Books that have been shared with you will say, Shared with you next to the title.
-
Find the book that’s been shared with you that you want to send to your Kindle devices or Kindle app on iPhone or iPad.

-
Check the box next to the book and click the box with ellipses.
-
It will say Deliver to… Default Device or Others.

-
If you tap Default Device, it will automatically be delivered to that device.
-
If you tap Others, you’ll be prompted to select the device you want to send the Kindle book to. Then select Deliver.

Now you can go to your Kindle device or Kindle app, depending on where you delivered the shared Kindle book, and start reading.
How to Add a Child to Your Amazon Household
-
From the Manage your Content & Devices page, select Settings near the top.
-
Under Households and Family Library, select Add Child.

-
You’ll be prompted to enter their name, birthday, gender, and asked to select a profile picture. Once you’ve filled out the form, tap Add Child.

-
Now, when you go to share books, you’ll be able to share them to the child’s library.
The important thing here is that whatever device your child uses to read Kindle books needs to have parental controls turned on, otherwise the child will be able to buy content on the device without permission.
How to Leave an Amazon Household
-
From the Manage your Content & Devices page, select Settings near the top.
-
Under Households and Family Library, select your name. Tap Leave Household.

-
You can instead choose to remove the other adult from your Household. Or, you can select a child account and choose Delete Child Account.

-
If you try to leave the Household or remove the other adult within it, Amazon will warn you that doing so will prevent you and the other adult from joining a new Amazon Household for 180 days.
-
If you’re okay with those terms, confirm Leave Household.


Conner Carey
Conner Carey's writing can be found at conpoet.com. She is currently writing a book, creating lots of content, and writing poetry via @conpoet on Instagram. She lives in an RV full-time with her mom, Jan and dog, Jodi as they slow-travel around the country.


 Amy Spitzfaden Both
Amy Spitzfaden Both
 Rhett Intriago
Rhett Intriago

 Leanne Hays
Leanne Hays
 Rachel Needell
Rachel Needell


 Olena Kagui
Olena Kagui






